На компьютерах с Windows 10 по умолчанию включен «Игровой режим». Зачем он нужен?
На всех компьютерах с Windows 10 по умолчанию включен «Игровой режим». Когда-то Microsoft рекламировала эту функцию, но теперь она отошла на второй план. Как ни странно, некоторые люди сообщают, что отключение игрового режима повышает производительность некоторых компьютерных игр!
Что делает «Игровой режим» в Windows 10?
«Игровой режим», впервые представленный в обновлении Creators Update для Windows 10, выпущенном еще в апреле 2017 года, обещает повысить производительность многих компьютерных игр.
Вот официальное описание: Microsoft говорит, что игровой режим «помогает достичь более стабильной частоты кадров в зависимости от конкретной игры и системы».
Технически он работает, обнаруживая игры и предоставляя им приоритетный доступ к ресурсам вашего компьютера. Игра, на которой вы сосредоточены, получает больше ресурсов ЦП и графического процессора, в то время как другие приложения и фоновые процессы получают меньше ресурсов. Это работает, только если Windows 10 обнаруживает, что вы играете в игру.
В ограниченном объяснении игрового режима Microsoft также говорится, что в игровом режиме Центр обновления Windows не будет автоматически устанавливать драйверы оборудования и не будет уведомлять вас о перезагрузке компьютера во время игры. Это уменьшит количество прерываний.
Повышает ли игровой режим производительность?
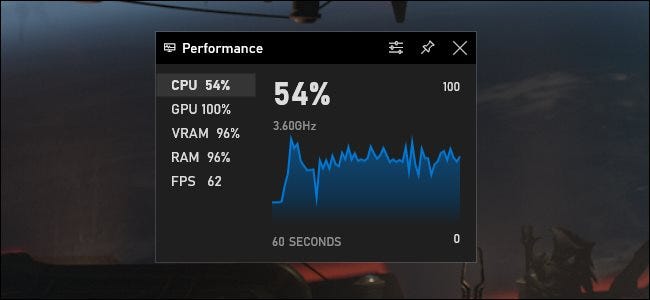
Игровой режим может повысить игровую производительность вашего ПК, а может и нет. В зависимости от игры, оборудования вашего ПК и того, что у вас запущено в фоновом режиме, вы можете не увидеть никакой разницы.
Вы увидите наибольший прирост производительности в играх, когда игра конкурирует за ресурсы с другими запущенными программами на вашем ПК. Если на вашем ПК достаточно ресурсов ЦП и ГП, игровой режим, скорее всего, не поможет.
Тест, проведенный в 2017 году компанией PC Gamer, показал, что Game Mode немного повысил производительность игры на недорогом оборудовании. Однако это произошло за счет фоновых задач — с включенным игровым режимом невозможно было воспроизвести видео YouTube в фоновом режиме во время игры без прерывания воспроизведения видео. Это компромисс — во время игры ресурсы берутся из фоновых задач и передаются игре.
Почему по умолчанию?
Игровой режим пытается автоматически определять, когда вы играете в игру, и принимает меры, только если Windows думает, что это так. Итак, если вы весь день пользуетесь веб-браузерами и офисным программным обеспечением, Game Mode вообще ничего не делает.
Однако, когда вы запускаете игру, вступает в силу игровой режим Windows 10, который отдает приоритет этой игре над всем остальным на вашем ПК. Так почему бы не включить игровой режим по умолчанию? Он ничего не делает, если Windows не считает, что вы запускаете игру.
Игровой режим иногда может вызывать проблемы
Некоторые пользователи Windows сообщают, что некоторые игры действительно работают медленнее при включенном игровом режиме. Это звучит странно, и, конечно же, так работать не должно, но иногда бывает.
Например, в мае 2020 года Guru 3D писал об отчетах об игровом режиме, приводящем к зависанию и зависанию экрана как на графическом оборудовании NVIDIA, так и на AMD.
Почему это могло произойти? Что ж, у нас есть только предположения. Однако, выделяя больше аппаратных ресурсов для игры на ПК и снижая приоритет фоновых задач, игровой режим теоретически может отвлекать ресурсы от важных фоновых задач, вызывая заикание системы или замедляя саму игру. Или, возможно, есть просто странные ошибки в игровом режиме с конкретными играми или графическими драйверами. Винда очень сложная.
В любом случае, если вы столкнетесь со странными проблемами — заиканием, зависанием, сбоями или общим низким FPS — во время игры на ПК, вы можете отключить игровой режим и посмотреть, решит ли это вашу проблему. Это полезный шаг по устранению неполадок.
Как включить и отключить игровой режим в Windows 10
Чтобы управлять игровым режимом, откройте окно настроек в меню «Пуск» или нажмите Windows + i. Зайдите в Настройки> Игры> Игровой режим.
Здесь вы найдете только одну настройку: игровой режим, который вы можете включить или выключить. По умолчанию он включен. Если вы хотите отключить игровой режим, просто нажмите переключатель и установите его в положение «Выкл.».
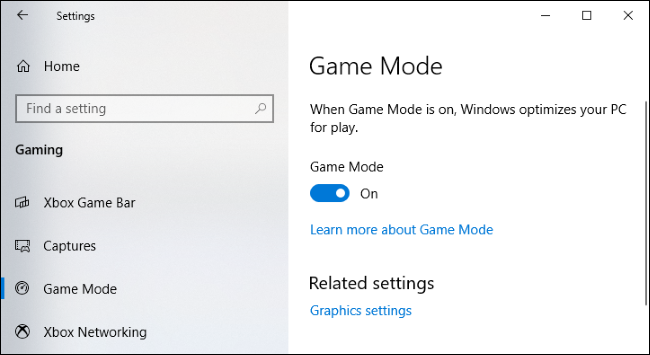
Вот и все. В современных версиях Windows 10 нет возможности вручную включать или отключать игровой режим для отдельной игры. В обновлении Creators Update 2017 вы могли включать или выключать игровой режим для определенных игр в интерфейсе Xbox Game Bar, но теперь эта опция исчезла. Что касается обновления Windows 10 за октябрь 2020 года , вы не найдете его нигде в современной игровой панели Xbox.
Все, что вы можете сделать, это включить или выключить игровой режим в масштабе всей системы. Если Windows думает, что вы играете в игру, Windows активирует настройки игрового режима. Если Windows не обнаруживает, что вы играете в игру, включить ее вручную невозможно.
Не волнуйтесь: даже если Windows не замечает, что вы играете в игру, и не активирует игровой режим, вы, вероятно, немного упустите.