Как добавить виджет на ваш Mac в macOS Monterey
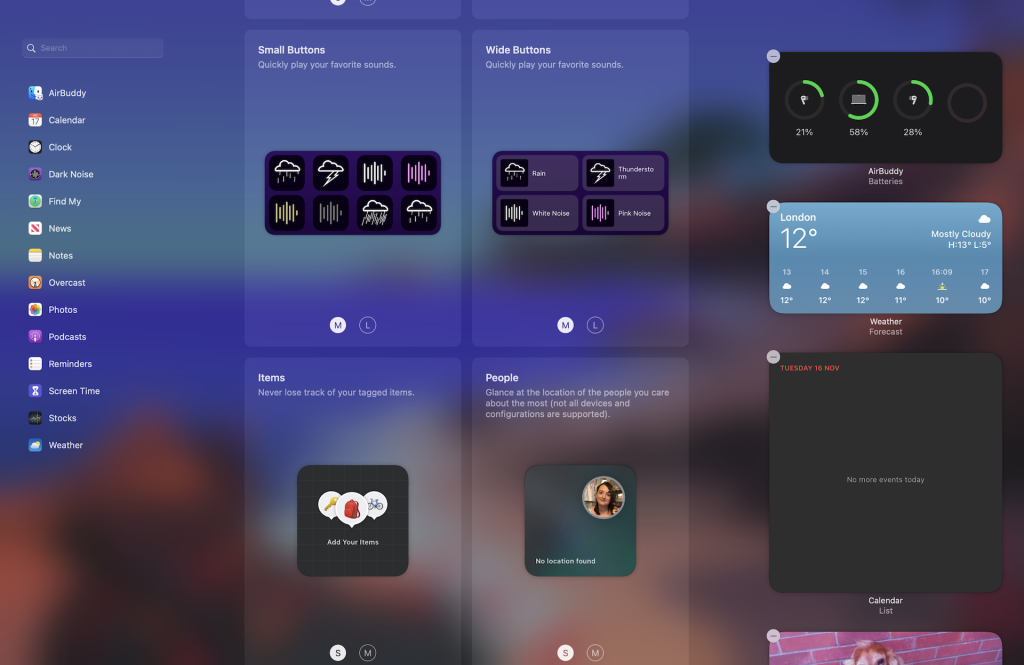
Выпуск macOS Monterey принес пользователям впечатляющий список новых функций. В этом руководстве мы сосредоточимся на виджетах — функции, которой Apple в последние годы уделяла больше внимания.
Теперь, когда виджеты можно использовать в любом месте на главном экране iPhone или iPad, пользователи macOS надеялись сделать то же самое. Но пока они все еще отодвинуты на боковую панель.
Но это не значит, что они бесполезны — как раз наоборот.
Мы покажем вам, как добавлять и удалять виджеты, а также объясним, что представляет собой новейший виджет для macOS Monterey.
- iPhone 15 Pro против iPhone 14 Pro: слухи о ключевых различиях
- 5 суперполезных функций, которые появятся на вашем iPhone в iOS 16.4
- Обзор iPhone 14 Pro
Что такое виджет?

Виджет представляет собой окно размером в байт, предоставляющее вам полезную информацию для приложения, к которому оно относится. Затем к ним можно получить доступ с первого взгляда, чтобы сообщить вам то, что вы хотите знать. Общие примеры включают виджеты для погоды, новостей и фотографий.
Но на самом деле есть виджеты практически для всего, что вы хотите. В Monterey стандартно доступно несколько стандартных виджетов. Но многие приложения будут включать возможность добавления виджета после их загрузки. В Dark Noise и Overcast есть виджеты, которые вы можете свободно добавлять на боковую панель в Monterey.
Когда вы находитесь на экране рабочего стола в macOS, либо нажмите время в строке меню, либо проведите двумя пальцами по трекпаду справа, и появится боковая панель, демонстрирующая все активные виджеты.
Здесь начинается самое интересное, где вы можете добавлять, удалять или изменять размер других виджетов.
Как добавить виджеты в Центр уведомлений

Первоначально виджеты были помещены в приложение под названием Dashboard на Mac в течение многих лет, прежде чем оно было удалено в macOS Catalina.
Но даже при этом добавить виджет на сайдбар очень просто:
1. В нижней части Центра уведомлений нажмите «Редактировать виджеты».
2. Затем вы увидите список доступных категорий виджетов. Вы можете выполнить поиск определенного виджета или щелкнуть категорию, чтобы увидеть, что доступно.
3. Найдя нужный виджет, наведите на него указатель мыши, пока не появится кнопка «Добавить» (зеленый крестик). Щелкните здесь, чтобы добавить его.
4. Добавив все нужные виджеты, нажмите «Готово» в правой части экрана под всеми выбранными активными виджетами.
5. Вы также можете изменить порядок отображения виджетов, просто перетаскивая их вверх или вниз, пока они не будут располагаться так, как вы хотите. Некоторые виджеты доступны в разных размерах, которые будут отображать разное количество информации.
Использование нового виджета «Найти устройство»

Являясь новым дополнением к семейству виджетов, виджет «Найти устройство» позволяет добавлять людей или местоположения элементов в Центр уведомлений без необходимости заходить в приложение. Это позволяет вам отслеживать расположение вещей, которые важны для вас.
Поэтому, если вы снова потеряли свои AirPod Pro, это поможет вам как можно быстрее определить их приблизительное местоположение. Или, в качестве альтернативы, если вы хотите, например, убедиться, что ваш ребенок благополучно добрался домой из школы, виджет поможет вам сделать это быстро и легко.