Какие камеры лучше всего работают с режимом Super Resolution от Adobe?
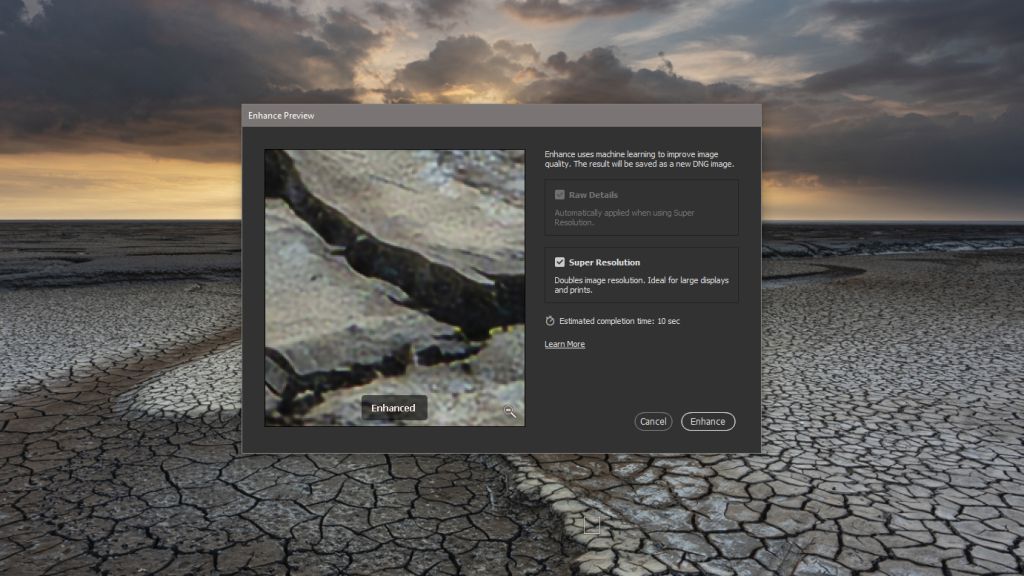
На этот раз в прошлом году появилась функция Adobe Super Resolution, позволяющая разумно увеличивать наши фотографии в Camera Raw и Photoshop. Это полезный инструмент для создания больших отпечатков или увеличения размера старых необработанных файлов, но результаты могут различаться в зависимости от камеры, которую вы использовали для съемки.
В то время как 60MP в настоящее время является более высоким пределом мегапиксельной шкалы для полнокадровых камер, не все современные камеры имеют такое большое количество пикселей, и старые необработанные файлы, которые есть в вашем каталоге, неизбежно будут иметь более низкое разрешение. Итак, с какими изображениями Super Resolution дает наилучшие результаты?
Чтобы выяснить это, мы протестировали снимки с трех разных камер — Canon EOS 5D, Fujifilm X100V и Sony A7R III, и результаты приведены ниже. Если вы новичок в Super Resolution, вы можете найти его в Adobe Camera Raw 13.2, Photoshop и Lightroom, но мы также включили пошаговое руководство по его использованию с вашими фотографиями ниже.
- Как обновить свой iPhone до iOS 16
- Как редактировать видео в Windows 11 с помощью Clipchamp
- Как загрузить бета-версию iOS 16 на свой iPhone
Super Resolution просто позволяет удвоить разрешение изображений: высота и ширина необработанного файла, JPEG или TIFF удваиваются, чтобы обеспечить в четыре раза больше исходного разрешения, в то время как новый файл DNG создается для редактирования и экспорта для получения желаемого результата. Вот как это работает с разными камерами и как использовать это на ваших фотографиях.
ТЕСТЫ
- Canon EOS 5D (MKI) — сенсор 12,8 МП



Файлы Canon EOS 5D Raw дали превосходный результат, который кажется немного менее резким, чем исходный файл изображения с той же степенью резкости.
Увеличение уровня резкости увеличенного DNG со значения по умолчанию 40 до 65 дает практически идентичный результат.
- Fujifilm X100V — сенсор 26,1 МП



Необработанные файлы с Fujifilm X100V работают почти так же, как файлы с низким разрешением Canon EOS 5D.
Увеличенный DNG был немного мягче, чем оригинал, и увеличение степени резкости до 65 довело резкость нового файла до того же уровня общей резкости.
- Sony A7R III — датчик 42,4 МП



Sony A7R III дала наименее впечатляющий результат с немного завышенной резкостью деталей при установке уровня резкости по умолчанию.
Были также небольшие, но заметные артефакты, ползающие вдоль острых краев при просмотре в масштабе 100%. Уменьшение масштаба до 66,7% привело к тому, что эта очевидная чрезмерная резкость стала менее заметной, и уменьшение резкости до 20 действительно помогает, но артефакты остаются.
ВЕРДИКТ
Похоже, что Super Resolution более эффективен для необработанных файлов с разрешением менее 30 МП, при этом необработанные файлы, созданные камерами с более высоким разрешением, такими как Sony A7R III, выглядят чрезмерно резкими.
Тем не менее, результаты с камер с более высоким разрешением остаются вполне пригодными для использования, и при печати, которая является единственной причиной, по которой вам нужно увеличить любое изображение, эта очевидная чрезмерная резкость не будет видна.
В целом, суперразрешение как в Adobe Camera Raw, так и в Lightroom обеспечивает отличный способ интерполяции изображений для получения более крупных отпечатков. Это фантастическая функция, потому что она проста в использовании и означает, что если вы используете камеру со средним разрешением около 24 МП или увеличиваете необработанные файлы со старых камер, вы можете делать это, зная, что результаты в целом будут превосходными.
Результаты увеличения файлов JPEG и TIFF не так хороши, как при использовании необработанных файлов, но это неудивительно. Если вы снимаете только в формате JPEG, вы, безусловно, все еще можете использовать суперразрешение, и вам нужно будет увеличить резкость в полученном DNG, но деталям не хватает общей четкости, которую вы можете сохранить с необработанными файлами.
КАК ИСПОЛЬЗОВАТЬ СВЕРХВЫСОКОЕ РАЗРЕШЕНИЕ
Ниже мы рассмотрим применение суперразрешения в Adobe Camera Raw (ACR), но упомянем любые различия в процессе с использованием Lightroom. При увеличении файлов JPEG и TIFF в Lightroom процесс такой же, как и для необработанных файлов, но для ACR он немного отличается.
Чтобы открыть файлы JPEG или TIFF в ACR, выберите «Правка» > «Установки» > «Camera Raw» и на вкладке «Обработка файлов» установите для параметра JPEG или TIFF значение «Автоматически открывать все поддерживаемые файлы JPEG или TIFF». Просто не забудьте изменить настройки, чтобы эти файлы нормально открывались в Photoshop после завершения.
1. Откройте свое изображение и отредактируйте

Чтобы использовать сверхвысокое разрешение в Adobe Camera Raw, откройте изображение с помощью Bridge или выбрав «Файл» > «Открыть в Photoshop» и выбрав нужный необработанный файл, который по умолчанию будет открываться в диалоговом окне Camera Raw.
Если вы настроили свой компьютер на открытие файлов Raw в Photoshop при двойном щелчке, это тоже сработает. Для Lightroom просто щелкните левой кнопкой мыши по нужному эскизу в модуле «Разработка». Отредактируйте изображение по своему усмотрению, так как эти настройки будут загружены в DNG.
2. Примените суперразрешение

После редактирования изображения в ACR или Lightroom щелкните правой кнопкой мыши в главном окне изображения и выберите «Улучшить». Когда откроется диалоговое окно, установите флажок «Супер разрешение», а затем нажмите кнопку «Улучшить».
В Lightroom вы можете сложить новый DNG с оригиналом или оставить флажок снятым, чтобы он отображался как отдельное изображение. В ACR новый DNG можно найти в исходной папке, и он появится в виде новой миниатюры в диалоговом окне ACR.
3. Откройте в Photoshop, отредактируйте и сохраните

Если вы используете Lightroom, вы можете просто экспортировать отредактированное увеличенное изображение в нужный формат изображения и при необходимости отредактировать его в Photoshop. Если вы используете ACR, установите параметры вывода, щелкнув сведения об изображении в нижней части интерфейса. Реклама
Затем нажмите кнопку «Открыть», чтобы открыть изображение в Photoshop и сохранить его в нужном формате файла. На этом этапе вы можете применить любое дополнительное редактирование, необходимое в Photoshop, например, корректирующие слои, клонирование и другие эффекты.
ДАЛЬНЕЙШИЕ ИСПЫТАНИЯ
Посмотрите видео ниже, чтобы поближе познакомиться с режимом Adobe Super Resolution в действии.