Как сделать загрузочную флешку с Windows 10
Сегодня рассмотрим как создать загрузочную usb флешку с Windows 10, рассмотрим нюанcы с UEFI и Legacy. Само создание загрузочной usb не изменилось, никаких новых сложных шагов не предвидится.
Рассмотрим, как сделать загрузочную usb флешку с помощью официальной утилиты
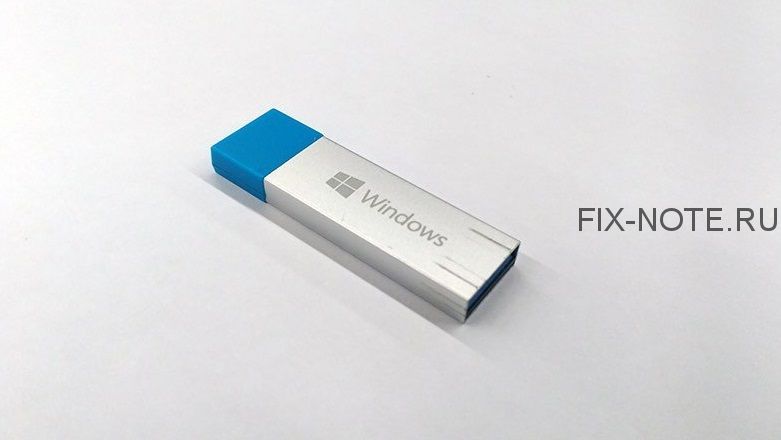
Создание загрузочной usb с помощью Windows 10 Installation Media Creation Tool
Следом за Windows 10 Microsoft выпустила официальную утилиты, позволяющая записать Windows 10 на usb носитель для последующей установки. Она автоматически загружает самую последнюю версию Windows 10 и записывает ее на флешку. Можно выбрать, в каком режиме будет загружаться: UEFI или Legacy, чтобы записать можно было на любой жесткий диск. Называется она Windows 10 Installation Media Creation Tool.
Это официальная программа и с помощью нее вы можете установить
Windows 10 Pro, Home или Home для одного языка. Использовать этот способ следует только если у вас есть ключ Windows 10 или у вас уже была активированная Windows 10 на этом компьютере (вам нужно будет при установке системы пропустить ввод ключа, щелкнув пункт «У меня нет ключа продукта». Система автоматически активируется при подключении компьютера к сети).
Скачать Windows 10 Installation Media Creation Tool с официального сайта Microsoft вы можете по ссылке:
https://www.microsoft.com/ru-ru/software-download/windows10
На открывшейся странице нажмите кнопку «Скачать средство сейчас» и начнется скачивание программы.

Следующие шаги не представляют какой-либо трудности:
- Запустите Windows 10 Installation Media Creation Tool
- Поставьте галку на «Создать установочный носитель (USB-устройство флэш-памяти, DVD-диск или ISO-файл» и нажмите Далее

- Выберите версию вашей системы, которая будет записана на носитель. Если у вас нет лицензионного ключа, выбор версии будет предложен при установке. Так же выберите разрядность операционной системы.

- Поставьте галочку «USB-устройство флэш-памяти». Installation Media Creation Tool автоматически скачает и запишет Windows 10 на выбранный носитель. «ISO-файл» для загрузки образа системы.

- Выберите usb-накопитель, на который будет установлен загрузочный образ Windows 10. Помните: все данные с выбранного носители будут удалены!

- После выбора накопителя начнется загрузка файлов и запись их на носитель, это займет некоторое время.

После того, как программа скачает все файлы и запишет их на usb-флешку, у вас будет полноценный рабочий загрузочный накопитель для установки Windows 10. С его помощью так же можно восстановить систему в случае какого-либо сбоя или атаки вирусов.
Как создать загрузочную флешку без программ
Этот способ самый легкий, но и сработает он не на всех компьютерах. С помощью этого способа можно приготовить загрузочную флешку для компьютеров, чья материнская плата поддерживает EFI-загрузку (сейчас почти все современные материнские платы ее поддерживают).
Нам потребуется сам ISO-образ Windows 10 и usb флешка, заранее отформатированная в FAT32 (сделать это можно стандартным средством Windows). Объем накопителя не важен, главное, чтобы на него поместились все файлы системы.
Это вся подготовка.
Теперь создаем загрузочный накопитель. Для этого:
- Монтируем приготовленный образ Windows в системе с помощью стандартных средств или программой, которая умеет работать с образами (Alcohol 120%, Daemon Tools, etc);
- Открываем смонтированный диск и копируем все содержимое на нашу флешку.
Готово! Теперь вы можете установить Windows 10 с вашего накопителя. Не забудьте включить в биосе режим загрузки UEFI и установить ваш накопитель первым в загрузке.
Как создать загрузочный usb с помощью программы Rufus
Rufus — полезная и легкая в использовании утилита, с помощью которой можно форматировать и создавать загрузочные накопители.
Пользоваться ею легко:
- В пункте «Устройство» выбираете вашу флешку;
- В пункте «Метод загрузки» нужно выбрать ваш ISO-образ системы;
- В пункте «Схема раздела» выбираете MBR (для систем с Legacy загрузкой) или GPT (для UEFI).

Жмете кнопку СТАРТ и ждете окончания загрузки. Готово! Теперь вы можете устанавливать систему с вашего накопителя.
Полная инструкция, как создать загрузочную флешку с помощью программы Rufus: fix-note.ru/how-to-crate-bootable-usb-rufus
Создание загрузочной usb флешки с Windows USB/DVD Download Tool
Официальная программа от Microsoft. Изначально была создана для записи Windows 7 на usb или диск, но с ее помощью можно записать образ и Windows 10.
Пользоваться ею тоже легко:
- Нажмите кнопку «Browse» и выберите ваш ISO-образ системы

- Выберите тип носителя: USB device — для записи на usb носитель, DVD — для записи на диск

- Выберите ваше устройство в списке и нажмите кнопку «Begin copying».

- Начнется запись файлов

Готово. Очень легко и без лишних функций.
Скачать Windows USB/DVD Download Tool можно с официального сайта Microsoft: https://www.microsoft.com/ru-ru/download/windows-usb-dvd-download-tool
Как создать загрузочный usb с помощью программы UltraISO
UltraISO — программа для создания, редактирования и создания ISO-образов. Так же может записывать загрузочные диски и usb-носители.

Пользоваться ею тоже просто. Для записи загрузочной флешки нужно:
- Открыть ISO-образ в UltraISO;
- Нажать в верхнем левом меню «Самозагрузка» > «Записать образ жесткого диска» > выбрать накопитель и нажать «Старт»
Подробнее об использовании программы UltraISO в нашей инструкции: Как создать загрузочную флешку в UltraISO
Как создать загрузочный usb с помощью программы WinSetupFromUSB
WinSetupFromUSB — еще одна программа для создания загрузочных накопителей. Подойдет как для нашей цели, записи Windows 10, так и других версий Windows и Линуксовые дистрибутивы.

Пользоваться ею тоже легко: вам нужно выбрать USB носитель, на который будет производиться запись, поставить галочку в пункте Windows Vista/ 7 / 8 / 10 / Server 2008 / 2012 based ISO и выбрать ISO-образ.
Может быть интересно:
Как обновить Windows 7 или 8 до Windows 10
Как отключить обновления Windows 10
Режим бога в Windows 10
все понятно расписано, спасибо
СПАСИБО БОЛЬШОЕ ОЧ ПОЛЕЗНО
классная статья!
Всегда этим способом пользуюсь
Как создать загрузочную флешку UltraIso
https://fix-note.ru/create-bootable-usb-ultraiso/
Спосеба
Очень полезная статья
Спасибо!
Очень понятно расписано!
прекол
спосибо
спс
Статья супер!
Очень полезная статья!
Спасибо, очень помогло!
Все получилось!
Спасибо!!!!!!!!!!!