Windows 10: решаем загруженность жесткого диска на 100%
Windows 10 хорошо работает, однако у нее возникает проблема, когда загруженность жесткого диска уходит в 100% и выполнять какие-либо операции почти невозможно.
Даже если операционная система только установлена, проблема с загруженностью hdd все равно может возникнуть.
Увидеть какие процессы нагружают жесткий диск можно в диспетчере задач. Откроем диспетчер (CTRL+ALT+DELETE на клавиатуре), откроем вкладку Процессы и нажмем на колонку Диск.

Отключаем службу Windows Search
Windows Search — служба оптимизации файлов на компьютере. Она создает базу файлов и их расположения и в дальнейшем поиск производится уже по базе, а не по всему жесткому диску. Но чтобы база была всегда актуальна, служба время от времени производит индексацию файлов в фоновом режиме и, соответственно, нагружает систему. Windows Search может быть причиной загруженности жесткого диска на 100%.
Для того, чтобы отключить Windows Search открываем Параметры компьютера
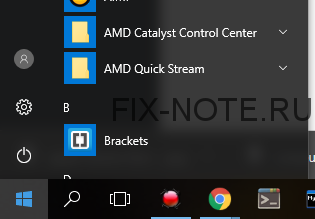
Жмем кнопку Система > О системе. Ниже будет Дополнительные средства администрирования. Или Панель управления > Система и безопасность > Администрирование.
Жмем на пункт Службы, находим и дважды щелкаем на Windows Search.

Для остановки щелкаем Остановить и для того, чтобы в последующем служба не запускалась автоматически меняем Тип запуска на Отключена.
Готово!
Отключаем службу SuperFetch
В описании к службе SuperFetch говорится, что она “поддерживает и улучшает производительность системы”.
Она постоянно работает в фоновом режиме и анализирует поведение пользователя в системе. Спустя какое-то время наиболее пользуемые программы она загружает заранее в память, чтобы при открытии программы моментально ее запустить.
Для того, чтобы отключить службу SuperFetch, нужно проделать все те же манипуляции, что и со службой Windows Search. Описано выше.
Проверка диска chkdsk
Так же нагрузку на жесткий диск могут вызывать поврежденные файлы. Ошибки чтения файлов и папок может приводит к зацикливанию во время поиска.
Для проверки диска на ошибки и попытки их исправить откройте меню Пуст, наберите в строке поиска Командная строка, щелкните по ней правой кнопкой и выберите Запустить от имени администратора.
В командной строке наберите команду
chkdsk.exe C: /f /r
Где С: — буква вашего диска. После сканирования командная строка напишет вам о результатах.
Установка и обновление драйверов
Проблемой может служить отсутствие или старые драйвера на устройства компьютера.
Windows 10 может сама искать драйвера, для этого щелкните правой кнопкой мыши по меню Пуск и выберите Диспетчер устройств.
Найдите нужное вам устройство, щелкните правой кнопкой, выберите Обновить драйверы и нажмите Автоматический поиск обновленных драйверов.
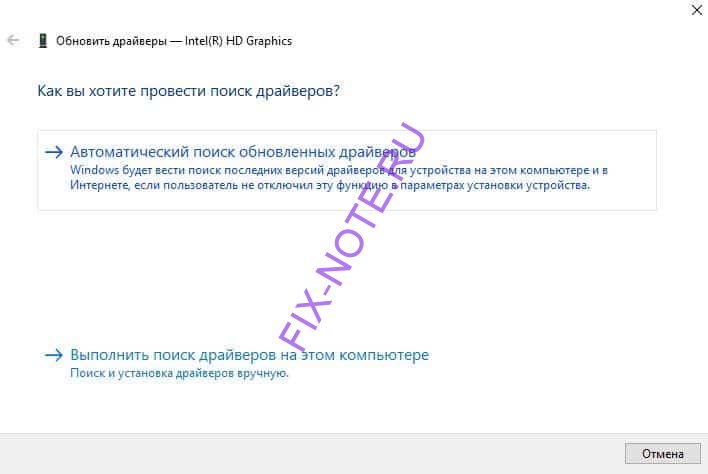
Вариант надежнее: скачать последние версии драйверов с сайта производителя.
Неисправный жесткий диск
Есть вероятность неисправности самого жесткого диска, следует проверить его программами Victoria HDD или Western Digital Data Lifeguard Diagnostic (или любой другой, которая выполняет функции проверки hdd).
Лично мне помогли варианты с отключением служб Windows Search и SuperFetch. Надеюсь, вам так же удастся решить проблему. 🙂