Как отключить обновления Windows 10
Сегодня рассмотрим способы отключения загрузки и установки обновлений ОС Windows 10.
Windows 10 автоматически проверяет, скачивает и устанавливает вышедшие обновления, если вы не устанавливали в настройках другое. Для того, чтобы изменить параметры обновления Windows вам нужны права администратора.
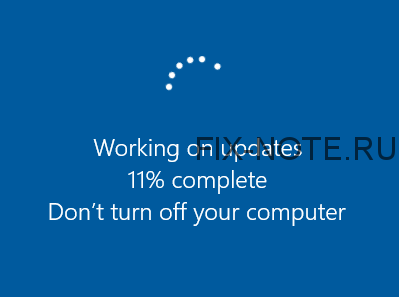
Как отключить автоматические обновления Windows 10 (с возможностью ручной установки)
В запланированных заданиях Windows 10 есть задание Schedule Scan, которое по расписанию выполняет поиск обновлений системы.
Отключение задания Schedule Scan
Задание Schedule Scan выполняет проверку на наличие обновлений с помощью системной программы UsoClient.exe. Мы можем запретить программе выполняться и задание Schedule Scan не сможет производить поиск обновлений.
Для дальнейших действия ваша учетная запись должна обладать правами администратора.
- Откройте командную строку от имени администратора. Откройте меню Пуск, введите cmd или Командная строка, затем нажмите правой кнопкой мыши Командная строка и нажмите «Запуск от имени администратора».
- Введите команду в командной строке:
takeown /f c:\windows\system32\usoclient.exe /a
и нажмите Enter.

- Откройте папку C:\Windows\System32\, щелкните правой кнопкой мыши по файлу usoclient.exe, щелкните по нему правой кнопкой мыши и нажмите на пункт Свойства.
- Откройте вкладку Безопасность и нажмите кнопку Изменить…

- В каждом пункте списка Группы или пользователи снимите все галочки в столбце Разрешить
- Внизу окна нажмите кнопку ОК, подтвердите изменение разрешений.
- Перезагрузите компьютер.
После этого обновления для Windows 10 не будут автоматически проверяться и загружаться в систему. При желании или необходимости вы можете сами выполнить поиск обновлений и установить их. Для этого перейдите в Параметры системы > Обновление и безопасность > Центр обновлений Windows.
Отключение Службы Центра обновления Windows 10
Этот способ подходит для Windows 10 Профессиональная, Корпоративная и Домашняя.
- Откройте меню пуск и введите services.msc.
- Откроется окно Службы. Найдите службу Центр обновления Windows и дважды кликните по ней левой кнопкой мыши.

- Нажмите кнопку Остановить и в поле Тип запуска выберите Отключена. Нажмите кнопку Применить.

- Теперь нам надо сделать так, чтобы служба не смогла автоматически запуститься. Для этого нажмите на вкладку Вход в систему, поставьте галочку С учетной записью и нажмите Обзор.

- В открывшемся окне нажмите Дополнительно и кнопку Поиск. В списке выберите пользователя без прав администратора. Можете выбрать встроенную учетную запись Гость или создать нового пользователя.
- Уберите символы из строк Пароль, если учетная запись не защищена паролем.
Теперь система без вашего ведома не сможет запустить поиск обновлений и вы можете больше не думать об этой проблеме.
Лимитное подключение для предотвращения установки обновлений
Для Windows 10 «Обновление для дизайнеров» апреля 2017 года и более свежих версий установка лимитного подключения не будет запрещать скачивать все обновления, некоторые все же будут скачиваться и устанавливаться.
Для того, чтобы установить вашей беспроводной сети лимитное подключение (для локального подключения это сделать нельзя), откройте Параметры системы > Сеть и Интернет > Wi-Fi > Дополнительные параметры.

Включите функцию Задать как лимитное подключение. Windows будет считать, что это не безлимитный интернет и не станет скачивать абсолютно все обновления.